Visual Studio Code, a lightweight cross-platform code editor for develop and debug modern web and cloud applications. This cross-platform development tool can run on your preferred platform – Windows, Linux and OS X. Developers now have a new code editor that can run across three different platform and allow easy .NET and other multiple language development.
Getting Started
This is a free tool and you can download the preview version from here . Installation and setup is very fast and the Visual Studio Code would be ready within a few minutes.
Here I have downloaded for Windows Version, and this is how the welcome screens looks like. Sweet and Simple! This give real feel on how much light weight it is!
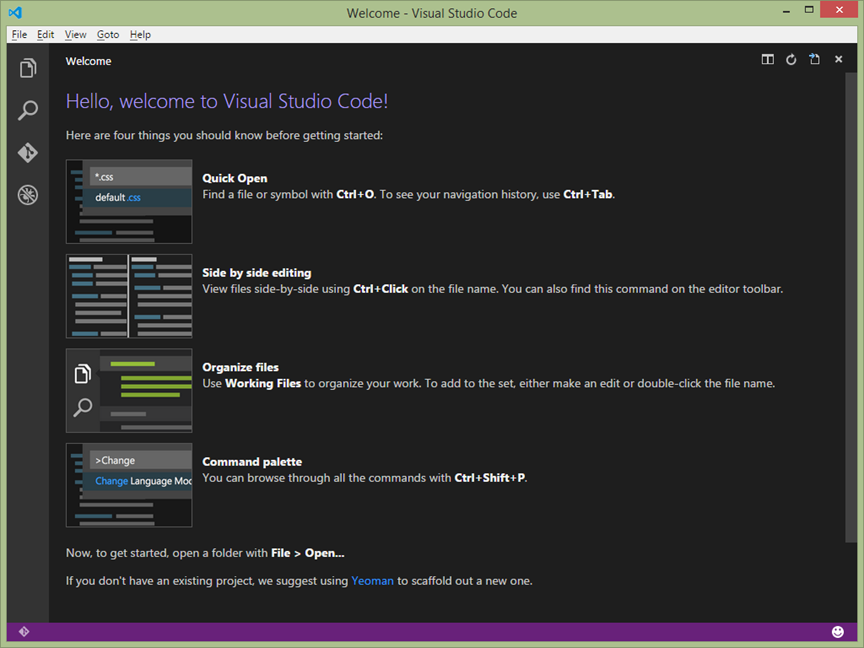
Personalized It
Before you start building anything, just take a look around how you can personalized it for a better experience. Visual Studio Code comes with below three themes.
- Light Theme
- Dark Theme
- High Contrast Theme
“Dark Theme” is set as default. you can change it your favorite one.
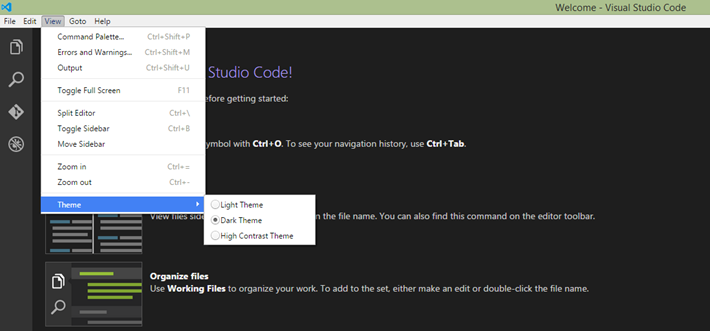
This is how the VS Code looks in different theme. Choose your favorite one! I will continue with the default theme.
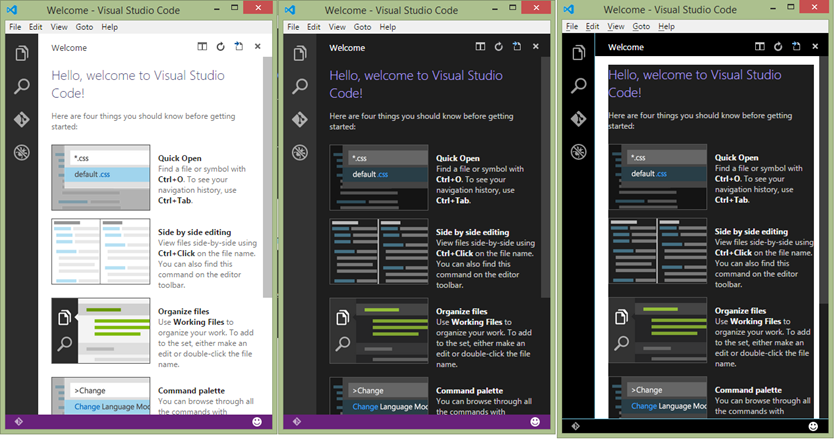
Getting Started with VSCode
To start with the development, you can just open any of your existing project and open it by navigating through File –> Open Folder main menu. You will find all the files listed under your project folder and you can easily navigate through them.
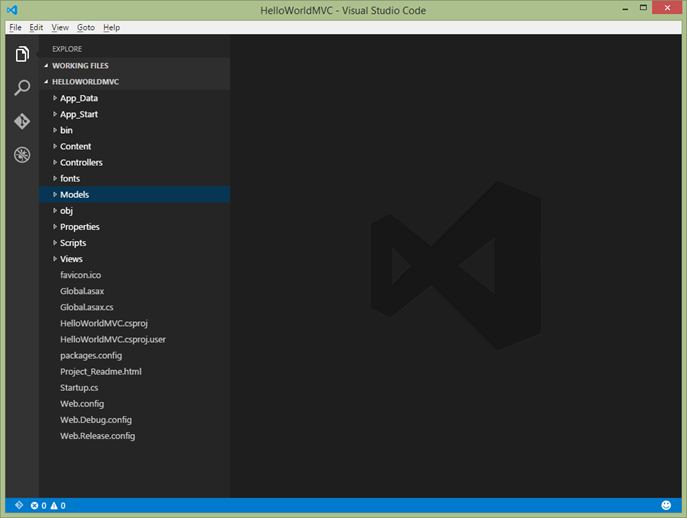
Use the Explorer window as your Solution Explorer in Visual Studio. Navigate through and select the files on which you want to work.
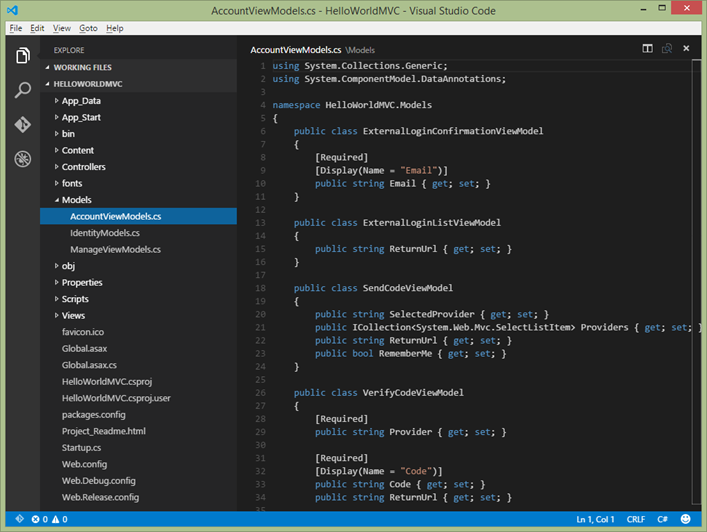
Exploring the Explorer
While Explore Side Bar looks like just a file explorer, actually it is not. It does lots of stuff and you can consider it like your own Visual Studio Solution Explorer. Here is couple of important things.
Identifying the Working Files
If you are familiar with TFS pending changes, you can catch this very quickly. The File Explorer of Visual Studio Code categorized all working files under a group and you can take a common action together like Save All, Close All etc. This helps us to keep track of changed files easily.
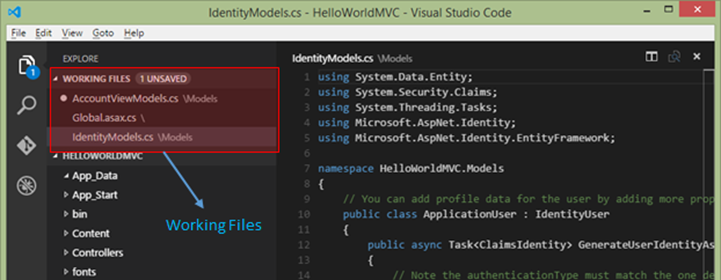
New Files & Folders
You can add / delete file/ folder from the Explore side bar. For an example, if you want add a new controller, you can just Right Click –> New File, from the context menu.
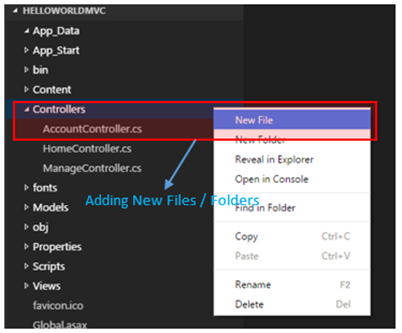
Then the tool will ask for the name of the controller. Once file name is provided, it will create the file and open the same in the editor windows.
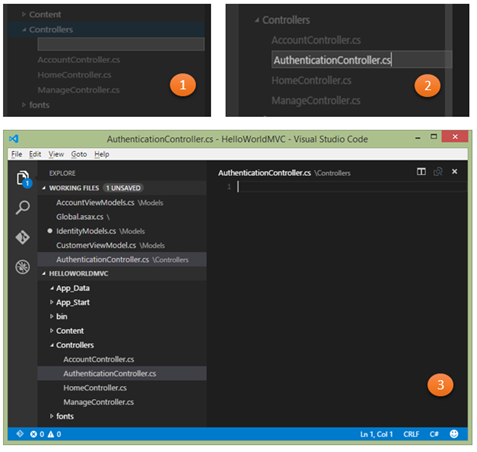
You can create any type of files that are supported by your application and the Visual Studio Code. Based on the extension, Visual Studio Code will understand the file types and the intellisense needs to be applied on the file. In our case, it was a C# file, and you can find it in the bottom left corner.
Connecting With GIT
Visual Studio Code has integrated GIT support. What else a developer can expect to manage the code in a version control.
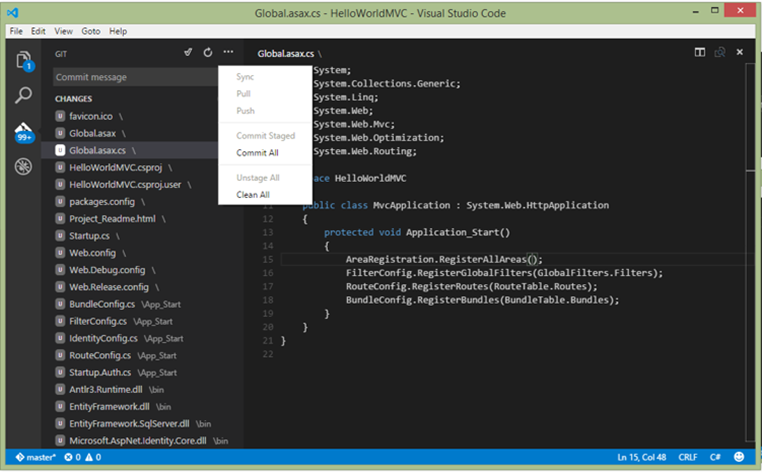
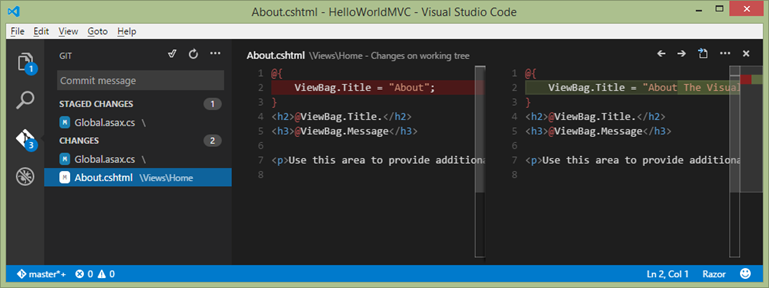
Command Palette
Command Palette is similar “Command Window” in Visual Studio. You can quickly bring the Command Palette by pressing “Ctrl+ Shift+P”.
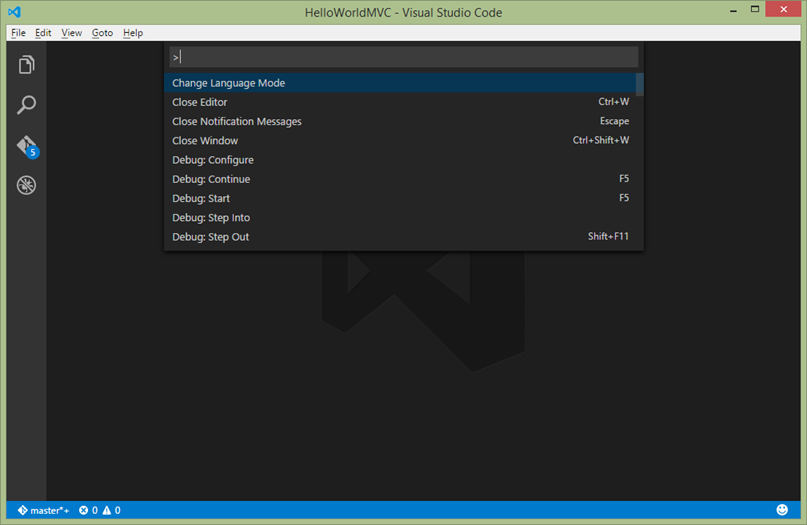
Using Command Palette, you can access all most every single functionalities of VS Code.
For an example, By just typing change theme, and selecting any of the option, you can apply the theme as we have seen earlier form menu.
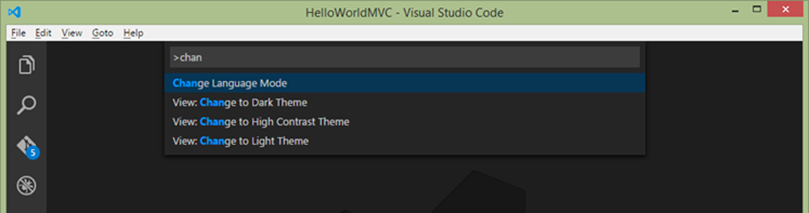
P.S : I found some minor issues while changing the theme from command palette, and would submit the same as feedback. It seems that, Changing the theme from Command Palette and from menu are not in sync.
Moving the Side Bar
Generally I keep my Solution Explorer in the right side of my Visual Studio IDE, I was looking for the same here. Though default position of main side bar is left, you can move it right as well. Navigate to View –> Move Side Bar.
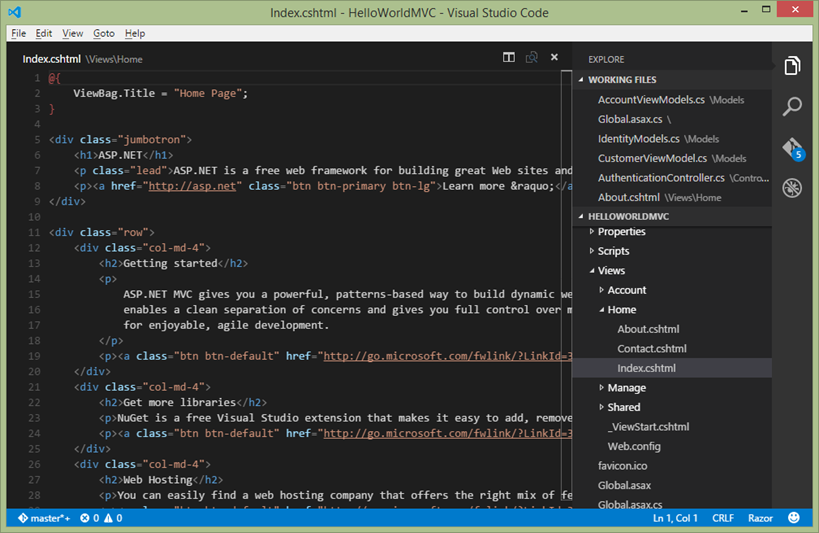
There are many more….
I just covered few things which I came across while exploring the Visual Studio Code. There are many more features like debugging, search, settings, and running it on other platforms.… and you can explore them by your own. I will spend more time for deep dive.
Please refer the below link for more details understanding
Getting Started Documentation
Follow Visual Studio Code Blog
Follow @Code in Twitter
Now Code any where and any time ! Happy Coding !!!


Good introduction to VS Code. Thanks.
Here you can find a little trick to change the colors and styles of the file explorer in VS Code. It is based in a Javascript snippet that you can run (when VS Code has just oppened) on Developer Tools.
http://blog.xepient.com/blog/Post/598/Customize-theme-in-Visual-Studio-Code
LikeLike