Communication, clear-set of expectation, and collaboration are the key when the team is working remotely. Delivering business needs and every product milestone is the priority; however, we should not be overwhelmed with the communications. We must use the right tool in the right way and a proper communication medium for better and effective communication.
Microsoft Teams is one of the most powerful collaboration application that helps your team stay organized, collaborate, and have conversations—all in one place. Microsoft Teams has several great features. Yes !! Many !! In this post, I am highlighting some of the features which I follow and using more effectively while working with my engineering team remotely.
Stay Organized and Set your priority right
First thing first, stay organized and set your priority right while you are managing several product developments with different team members. If you are not careful with this, you can get side-track very fast. Microsoft Team provides several ways to organize, track, and prioritizing things to boost up your overall productivity.
Bring it on Top – Reorder your Teams
Select Important and Frequently used Teams, Drag and Bring your important Teams in the top; arranged them as per your priority.

Keep what is Important – Hide and Show Teams
You can also Hide the teams which are not necessary. The Team’s activity will remain the same; you can go back anytime and check what is happening and “Show” it again to your current team’s list when your priority is changed.


Connect Quickly – Pin Channels and Chats
You can Pin the most important and frequently used Channel and Chats for easy access. Once you Pin, they will appear under the Pinned section in the Teams as we all as in the Chats.

Track Important Message – Save a message, content or Chats
If something is essential, and you want to track or check them a letter, save the message.

You can check out all your saved messages, chats by typing /Saved Command bar.

Connecting Azure DevOps with Microsoft Teams
Microsoft Teams provides robust Connectors as integrators for different enterprise services. Integration Azure DevOps with Microsoft Teams delivers the ability to complete collaborative team experience across the development cycle. Teams can easily stay informed of relevant activities as well as track everything from Azure DevOps team projects with notifications and alerts on work items, pull requests, code commits, build and release.
Azure DevOps and MultiCloud
Azure DevOps and MultiCloud – Deploying .NET Core Apps in AWS and Azure using Azure DevOps
Overall, Integration with Azure DevOps and Microsoft Team works across, Azure Boards, Work Items, Build and Release Pipelines.
Bring Work Items in Azure DevOps
Azure DevOps Services Connector lets you bring your Azure DevOps Work Items in Teams Channel. Any updates on the configured Project Work Items, Build or Pull Request can be connected with Teams channel.

The Connector Configurator window allows you to configure the Azure DevOps Project, and let you choose different types of Work Items.

Bring Kanban Board and Dashboard
You can also bring in your team’s kanban board or dashboard directly into Microsoft Teams as Tabs.


Reference Image: Microsoft Teams Blog – Kanban Board in Microsoft Teams
Track Build and Release Pipeline in Azure DevOps
Azure DevOps Pipeline allows you to configure and setup notification for DevOps Build and Release in Teams Channel. Stay top of your build and releases directly from Teams.

Create Work Item from Teams
Another very useful feature that you can use to create work items directly from Microsoft Teams.

When your Teams connected with Azure Boards, you can directly create work Item directly. This enables very effective tracking of Items.

As mentioed earlier, Integration with Azure DevOps and Microsoft Teams is very robust and it is getting better day day day. Please refer to this link for more details around this features.
Create Focused Group using Tag
This is another interesting and very useful feature of Microsoft Teams. We can send a notification to the complete team by @<Team Name>. However, Tags features in Microsoft Teams let us communicate with a smaller set of focused groups within the team.

We can put a set of members under a specific Tags and then use @Tag to only notify to the set of people.

Specific set of people get notified and you can just easily start group chat with them.
Keep Focus – Avoid Notification
Notifications are killers; each time you see information, it’s a context switch. It’s expensive for your productivity. Teams Settings allows you control all the types of notification. Take control of the types of information you want and disable the rest of them.
At any point of type, you can filter and check for @Mention or @Unread by Filtering your Activities for quick review in case you missed something.

Teams Shortcut and Commands
Microsoft Teams provides several shortcuts to make your jobs much faster and easier. You can find all the shortcuts by navigating from your profile and keyboard shortcut.

The Command Bar of Teams is also powerful and can do your jobs very easy. For instance, if you want to Check out all the Microsoft

Wondering what are the set of commands avaiable ? Just put a “/” in the command bar, it will show you list of commands.
Collaborate, Communicate and Celebrate
Make work as fun and collaborate beyond emojis. Microsoft Teams Support integration several Gif, and Lots of great Stickers to make collaboration as fun and more interactive.
More importantly, you can recognize your team with the Praise feature. You can send your team member a Praise for some excellent work. This is a unique way to show appreciation of work.

You can also set your status when you are away for some break or some work. Setting status notifies other members who try to reach out via Chat or by mentioning in Channels.

Microsoft Teams is powerful, and it’s getting better day by day and bringing a lot of new features. I am excited to use it every day across my teams at work. Do share what favorite features in Microsoft Teams are
Stay Home, Stay Safe.
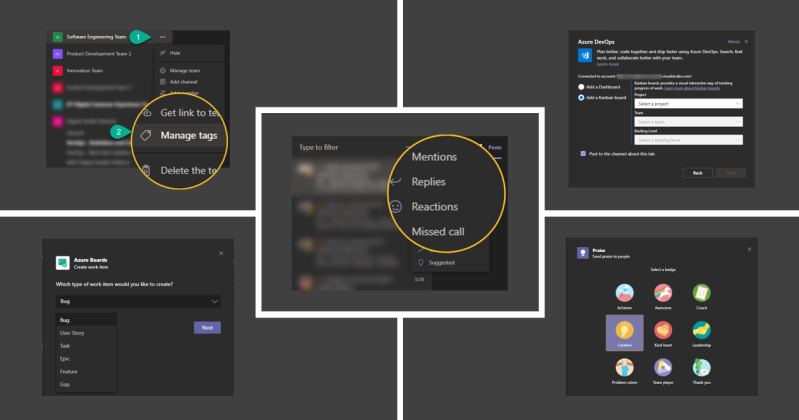

2 comments